Secara singkat,
Wireshark adalah program yang digunakan untuk menganalisa paket
didalam jaringan. Sebuah paket didalam Wireshark akan berisi metadata
dan content dari paket itu sendiri. Wireshark memiliki keunggulan dibanding dengan program penganalisa paket lainnya karena Wireshark memberikan User Interface. Berikut akan saya paparkan
penjelasan bagaimana cara kita menampilkan paket-paket tersebut
didalam Wireshark.
Pertama kali, ketika anda membuka Wireshark akan terlihat tampilan awal Wireshark seperti yang terlihat pada gambar 1.0.
 |
| Gambar 1.0 |
Di panel sebelah kiri terdapat interface list yang dapat anda pilih sesuai dengan mode jaringan yang anda gunakan. Setelah anda memilih salah satu mode interface jaringan, anda akan langsung dihadapkan dengan sebuah tabel yang terus bergerak seperti yang terlihat pada gambar 1.1.
 |
| Gambar 1.1 |
Dari Gambar 1.1 terlihat kolom paling atas dari tabel tersebut yaitu:
- No : Nomor urutan paket diterima sejak pertama kali paket dianalisa.
- Time : Waktu dalam satuan sekon mulai dari start paket dianalisa sampai paket tersebut didapatkan.
- Source : Alamat IP sumber paket tersebut dikirimkan.
- Destination : Alamat IP tujuan paket tersebut akan dikirim.
- Protocol : Protokol dari jaringan yang dipakai.
- Length : Besar dari paket yang dikirimkan dalam satuan bit.
- Info : Berisi informasi umum terkait paket tersebut.
Jika kita melakukan klik pada salah satu paket, akan muncul informasi detil terkait dengan paket yang kita pilih. Informasi tersebut ditampilkan dibawah tabel seperti yang terlihat pada Gambar 1.1. Informasi tersebut berisi header dan konten paket tersebut. Isi detil dari paket tersebut juga disajikan dalam bilangan heksadesimal seperti yang terlihat pada panel paling bawah di Gambar 1.1
Adakalanya, anda ingin menganalisa sebuah paket dengan ketentuan tertentu, seperti hanya menampilkan paket dari alamat IP anda sendiri atau menampilkan paket hanya yang menggunakan protokol HTTP. Anda bisa melakukannya dengan memberi filter pada kolom filter yang disediakan atau dengan memilih menu Analyze -> Display Filters. Sebagai contoh, gambar 1.2 adalah tampilan Wireshark dengan filter HTTP dan alamat IP.
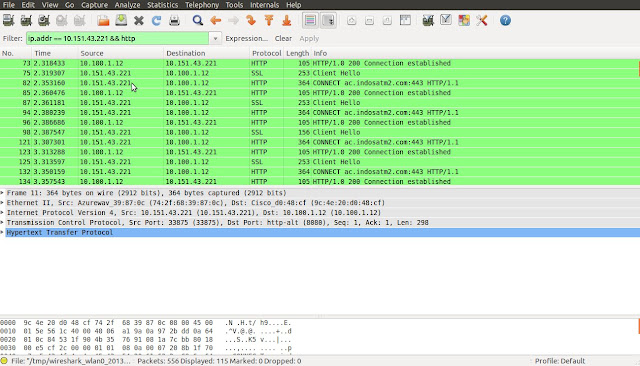
Tidak ada komentar:
Posting Komentar